「GoolgleKeep」はGoogleアカウントで紐づけされているので、iPhoneやandroid、パソコン、タブレットなどあらゆるデバイスに対応していること。
これが僕が思うGoogleKeepの最大級の魅力のひとつです。
今回はGooleKeepの全機能の使い方をまとめてお伝えしようと思います。
GoogleKeepの使い方
GoogleKeepを使いこなせば、効率化できるので、今から5つの機能を解説します。
※GooleKeepアプリはGoogle社が提供している無料アプリです。
メモ機能
アプリを立ち上げると、すぐにメモをすることができ、
動作が軽いため、スムーズに入力できることが可能です。
メモの作り方
次に、メモに色を付けたりすることもできて、ポストイットのように使えます。
色を変える
画像
メモをカテゴリで分けることができません。
オススメです。
チェックボックスの作り方
ToDorリスト管理したい時はチェックボックスがオススメです。
画像
ToDoリストを階層化できるようになりました。
あるのとないのでは大違いなので、良い機能だと思います。
音声機能
ふと、アイデアが思いついた時に気軽にメモできるので、音声機能は便利です!
OCR機能
GoogleKeepはメモの中に、写真を添付することもできるのですが、
画像をタップして、テキストを抽出を選択すると、画像の中に書かれている文字を読み取り、
(OCR機能)テキストを抽出してくれます。
なので、メモしておきたい画像をスクショして、それをGoogleKeepに入れて、テキストを抽出
すれば勝手に読み込んでくれるので、便利です。
僕は思考を整理するためにの無料のマインドマップアプリを使っており、作成したマインドマップの
スクショをGoogleKeepに入れています。
こうしておくと、マインドマップに書いた文字をテキストとして、抽出してくれるので、
マインドマップで書いたことを検索したい時にヒットして、検索機能(ただ、要らないものも読み取る)として使えたり、PC,スマホ,タブレットなどで同期することができるので、
場所を問わずに自分が好きな時にみることができます。
無料のマインドマップアプリでも、GoogleKeepと併用して使えば、
機能としては有料級のマインドマップに匹敵すると思うので、
マインドマップを上手く使いこなしたい方にはオススメです。
共有機能
Gmailアカウントを持っているユーザーであれば、メモしたことを相手に伝える
ことも簡単にできます。
チャットワーク(ChatWork)よりもGoogleKeepの方がタスク管理がわかりやすいです。
かつ、音声メモはテキスト入力されるので、音声とテキストで二重に確認できるのは
大きいと思います。
それをテキストとして抽出してはくれないので、動画を見返したい時に中々見つからない
という現象がよくあるので、外注さんたちに業務を効率よくこなしてもらうためであれば
チャットワークよりもGoogleKeepの方がオススメだと思います。
リマインダー機能
画像
Googleカレンダーと連携もできる
されているので、僕自身も忘れにくくなりました。
GoogleKeepというように自分に合った使い方ができるので、リマインダー機能は
便利機能の一つです。
Gmailとの連携でより便利に
メールの内容に対して、軽くメモを残すことができるようになり、また、
リマインダー機能としても使えるので、Gmailを仕事で使っている方は
タスク管理が簡単にできるので、オススメです。
アーカイブ機能
アーカイブはメモを整理するために役立つ機能で、
メモをアーカイブすると、アーカイブというフォルダーにメモを移動させることができるのですが
一度、アーカイブのフォルダーに移動させたメモでも、タップしてもらえれば元に戻せます。
パソコンでGoogleKeepを効率よく利用する方法
パソコンであれば、Chrome拡張機能からGoogleKeepを追加しておけば、
お気に入りの記事があれば、Keepに保存をしておき、その際にタグ付けなどをしておくと、
確認したい時にどこにあるのかすぐにわかります。
Chromeを使っていて、僕がよくやりがちなのですが、
タブを開きすぎてどこに何があるかわからない時がよくあるので、GoogleKeepに必要なものだけを
保存しておくのが、作業効率が測れるのではないかと思います。
また、タブを開きすぎると、通信量を無駄に消費するので、少しでも抑えたい方は
Keepを利用すれば通信量の節約も同時にできると思います。
(そこまで効果はないかもしれませんが。)
最後に
いかがだったでしょうか?
GoogleKeepアプリは今、僕の中で一番使っており、実際に作業効率アップできました。
ただ単にメモアプリとして使うだけでなく、
タスク管理、スケジュール管理、それからビジネスでもこのツールは役に立つので、
オススメだと思います。
何といっても、シンプルで見やすくて、動作が軽いのが最高!
というわけでGoogleKeepアプリの全機能を解説しました。
最後まで読んで頂きありがとうございました。
Evernoteよりも便利
音声メモできる
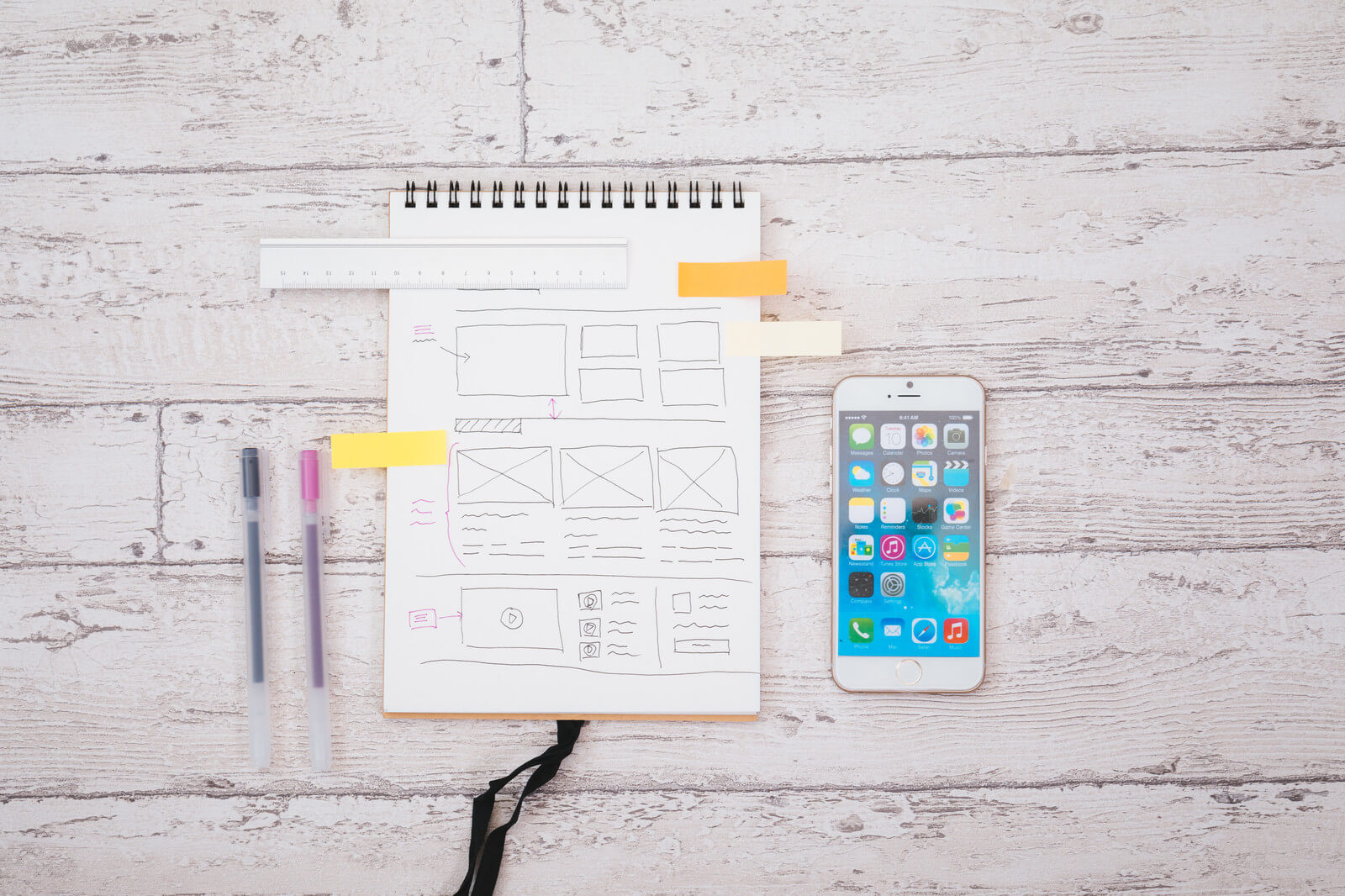


コメント